Cara Test Printer Untuk Cek Warna dan Head Cleaning Printer – Printer adalah suatu alat berteknologi canggih yang digunakan untuk mencetak tulisan atau gambar yang sudah kita buat. Printer merupakan sebuah alat elektromekanis yang bisa merubah teks maupun gambar atau apapun itu yang kita kerjakan di Personal Computer yang tadinya dari bentuk digital atau elektronik ke bentuk fisiknya.
Pentingnya Melakukan Test Pada Printer
Printer merupakan suatu alat yang sangat penting karena dari sinilah kita bisa mencetak hasil pekerjaan yang sudah kita buat. Karena fungsinya yang penting itulah tidak afdol rasanya kalau memiliki Personal Computer namun belum ada printernya, keduanya saling berkaitan. Oleh sebab itulah selain Personal Computer banyak juga orang yang mencari, dalam hal ini membeli printer.
Dalam membeli printer harga murah ada banyak sekali hal yang harus kita perhatikan supaya tidak akan timbul rasa kecewa di kemudian hari. Salah satunya adalah kita harus terlebih dahulu melakukan pengecekan pada printer yang akan kita beli.
Hasil dari pencetakan oleh printer bisa berwujud dalam teks dan gambar yang berwarna. Tujuan untuk melakukan pengecekan pada printer sebelum kita membelinya ialah agar kita bisa mengetahui printer tersebut kondisinya bagus atau tidak. Apakah printer tersebut bisa melakukan pencetakan semua warna dengan sama baiknya.
Cara Untuk Melakukan Test Printer
Supaya hal-hal di atas bisa kita ketahui sebelumnya, agar hasil pencetakannya tidak terbuang sia-sia karena tidak sesuai dengan apa yang kita inginkan dan tidak membuang-buang kertas, memang sangat diperlukan untuk melakukan test printer.
Ada dua cara yang kesemuanya mudah untuk melakukan test pada printer sekaligus untuk melakukan cek pada warnanya, yakni dengan memakai tombol printer yang sudah ada pada unit printer tersebut (cara manual) dan dengan memakai Nozzle Check. Semua printer memiliki Nozzle Check pada pengaturannya.
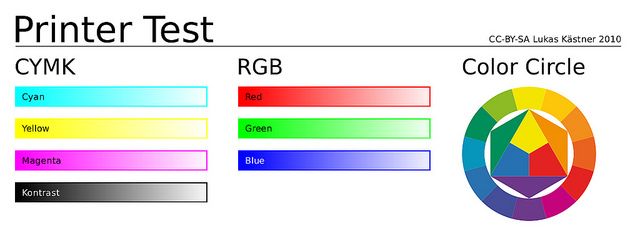
Cara Test Printer Untuk Cek Warna dan Head Cleaning Printer
Semua cara didahului dengan masuk ke dalam pengaturan printernya yang sebelumnya sudah tersambung dengan perangkat kita, bisa itu ke PC (Personal Computer) atau laptop. Jika belum tersambung ke Laptop atau komputer, bisa ikuti tutorial Cara Instal Printer Baru Tanpa CD Driver.
1. Cara Test Warna Printer dengan Nozzle Check
Hidupkanlah printernya, dan pada tray printer, siapkan kertas kosong ukuran A4 minimal 2 lembar.
Kemudian pada laptop atau komputer Anda, klik icon serach dan ketikan “Control Panel” pada kolom serach.
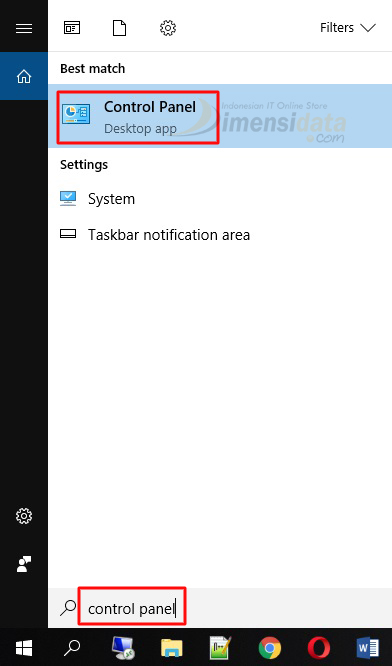
Pada halaman Control Panel, pilih menu “view device and printer”.
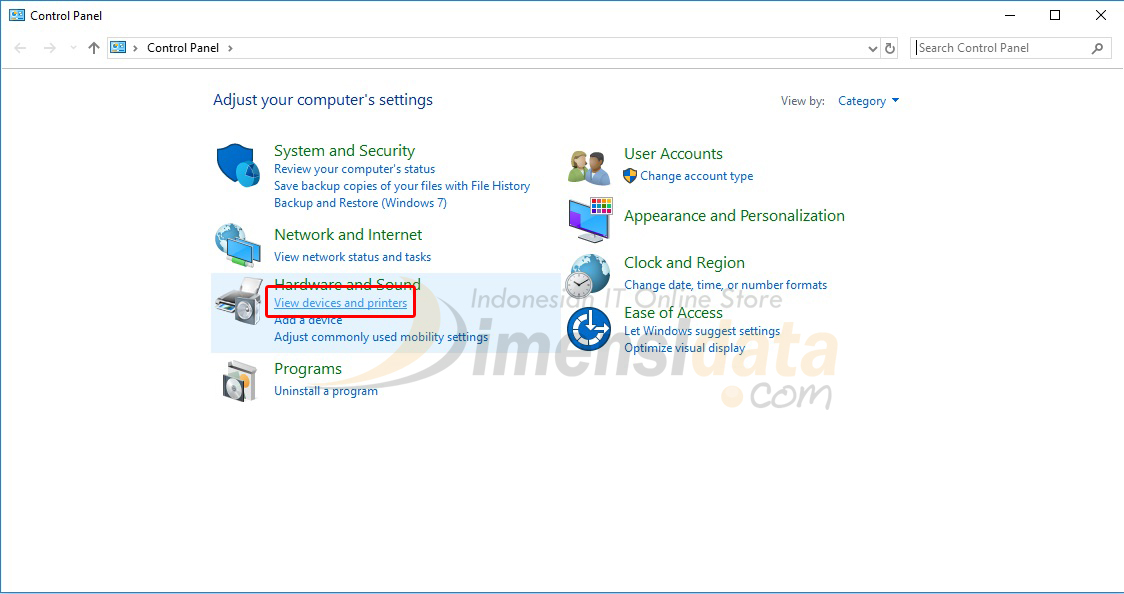
Kemudian pada halaman Device and Printer, pilih printer yang akan Anda test warna.
Klik kanan pada icon printer yang anda pilih, kemudian pilih “Printing Preferences”.
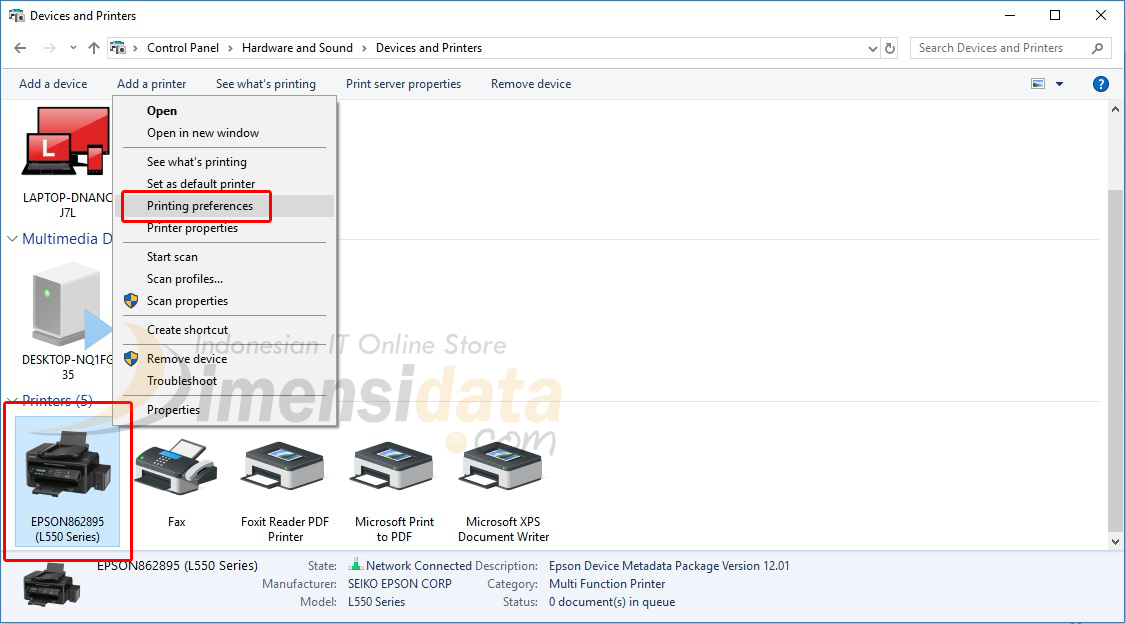
Kemudian setelah Anda berada pada halaman Printing Preferences, Pilih pada bagian “Maintenance”.
Setelah Anda meng-klik tombol Nozzle Check, tidak berselang lama akan muncul jendela halaman Nozzle Check, kemudian klik “Print”.
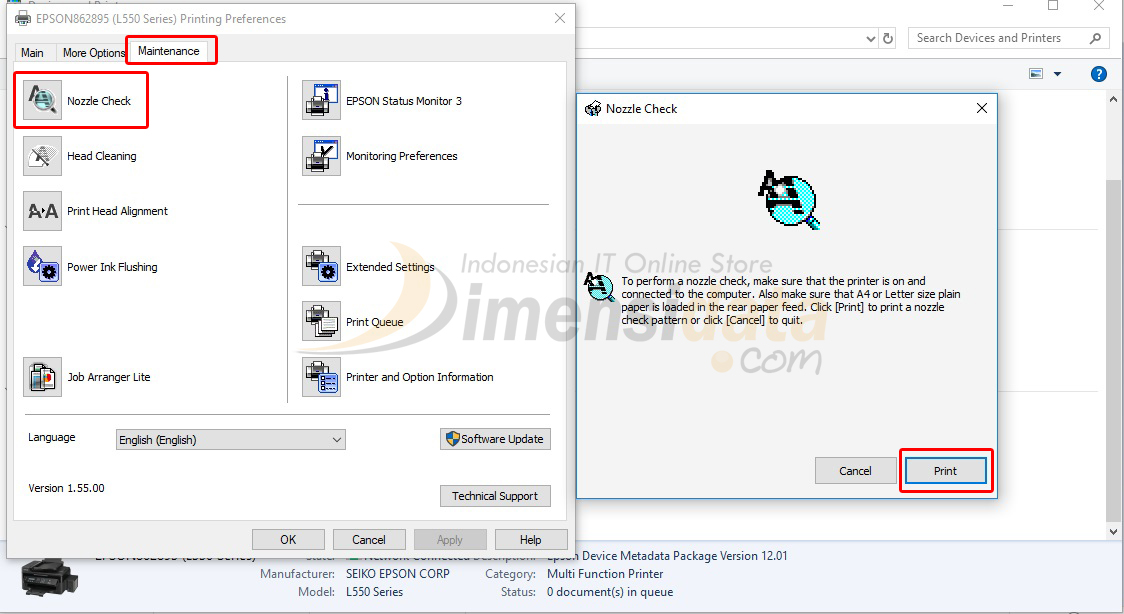
Tunggu hingga prosesnya selesai. Dan setelah proses test warna pada printer selesai, printer akan otomatis mencetak hasil test warna.
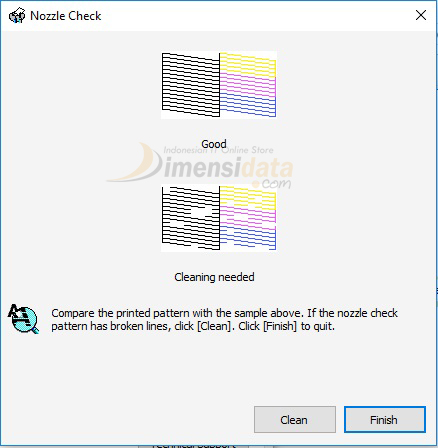
Jika warna pada hasil cetakan pada kertas garisnya tidak putus-putus, berarti cartridge printer dalam keadaan bagus, Dan sebaliknya jika hasil garisnya putus-putus, maka bisa dipastikan keadaan cartridge-nya bermasalah. Jadi anda harus mencoba untuk Cara Head Cleaning Printer!
2. Cara Head Cleaning Printer
Untuk cara head cleaning printer ini langkah-langkahnya hampir sama dengan langkah cara test warna printer dengan Nozzle Check diatas.
Jadi kita langsung saja loncat ke langkah nomor 5 diatas, yaitu pada halaman Printing Preferences, Pilih pada bagian “Maintenance”.
Kemudian plih menu “Head Cleaning”, dan akan muncul jendela popup halaman Head Cleaning. Kemudian pilih “start” untuk memulai proses head cleaning.
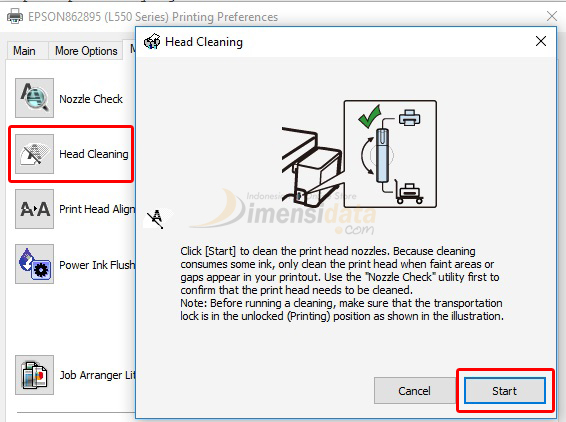
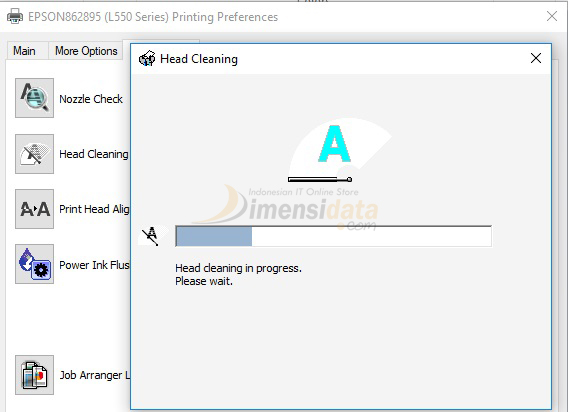
Tunggu hingga proses Head Cleaning selesai. Jika proses Head Cleaning sudah selesai, coba test printer untuk mencetak dokumen atau foto yang berwarna!
Dan jika hasil cetak nya bagus, maka proses Head Cleaning berhasil, dan jika hasil cetaknya tidak bagus, maka sebaiknya Anda mengganti cartridge printer Anda dengan cartridge baru.
Demikian tadi uraian mengenai dua cara yang mudah dalam melakukan test pada printer sekaligus juga bisa kita pakai untuk melakukan pengecekan pada hasil warnanya. Apakah masing-masing hasilnya bagus, kualitasnya sesuai dengan apa yang kita harapkan. Dengan dilakukannya test printer kita juga bisa mengetahui sempurna atau tidaknya hasil cetakannya.
Dua cara di atas tidak hanya dilakukan di saat akan membeli printer, baik baru maupun bekas melainkan juga bisa dilakukan untuk printer yang jarang dipakai. Paling tidak lakukanlah seminggu sekali. Tujuannya agar tintanya bisa terus diproses, tidak akan tersumbat dan tidak akan mengakibatkan headnya tersumbat.
 Blog DimensiData Informasi Teknologi Komputer dan Gadget Terbaru
Blog DimensiData Informasi Teknologi Komputer dan Gadget Terbaru








