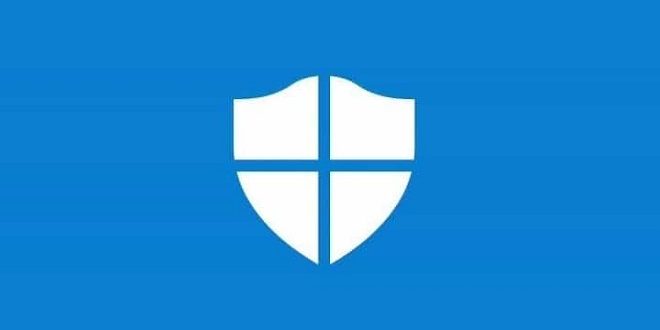Cara Mematikan Firewall dan Menghidupkan Windows Defender di Windows 7, 8, dan 10 – Hampir semua perangkat komputer dilengkapi dengan firewall. Firewall merupakan sistem perlindungan anti virus windows yang digunakan untuk mengontrol laju jaringan internet yang akan masuk pada jaringan private. Sistem ini akan melacak, mengendalikan atau memutuskan apakah jaringan tersebut boleh lewat, tolak atau bahkan hilangkan.
Saat ini, hampir seluruh PC dan laptop yang menggunakan sistem operasi Windows menggunakan sistem keamanan yang satu ini. Hal ini bisa dikatakan bahwa Firewall windows defender merupakan salah satu sistem keamanan bawaan dari Windows. Di mana nantinya antivirus yang Anda pasang pada Windows Anda merupakan sistem keamanan tambahan selain dari Firewall itu sendiri.
Cara kerja Firewall
Cara kerja Firewall pada dasarnya dengan membatasi penggunaan internet pada komputer pribadi. Bisa dikatakan, Firewall merupakan benteng penjaga rumah. Ibarat penjaga keamanan, Firewall akan mengidentifikasi tamu yang datang dan menyaring penyusup yang berusaha menyusup pada komputer Anda.
Nah untuk cara mematikan dan menghidupkan Firewall di Windows 7, 8 dan 10 sebenarnya sama. Hanya perbedaan yang ada pada tampilannya saja. Namun untuk langkah dan istilahnya sama. Berikut ini sedikit bantuan untuk mengaktifkan dan menonaktifkan Firewall pada komputer Anda.

Cara Mengaktifkan firewall
Berikut ini langkah dalam mengaktifkan Firewall di Windows 7, 8 dan 10.
1. Langkah pertama yang perlu Anda lakukan adalah dengan masuk ke bagian kontrol panel. Untuk Windows 7, langkahnya bisa dengan klik Start, kemudian pilih menu Control Panel pada bagian kanan. Sedangkan Windows 8 dan windows 10 yang memiliki tampilan beda, control panel berada pada Charm Bar. Munculkan Charma Barm, kemudian klik setting dan pilih menu Control Panel. Langkah mudahnya bisa dengan mengetikan Control Panel pada Start Screen
2. Saat masuk Control Panel, pilih menu dan klik System and Security.
3. Apabila sudah kilk menu Windows Firewall.
4. Kemudian arahkan kursor pada bagian menu sebelah kiri yakni yang ada tulisan “Turn Windows on or off”. Kemudian klik menu tersebut.
5. Langkah selanjutnya, masuk pada “Customize setting for each type of network”. Turn on semua yang ada di situ, baik private atau publik.
6. Langkah terakhir cukup klik oke di pojok kiri bawah.
Nah, Windows Firewall Anda sudah kembali aktif sehingga Anda bisa mengakses internet dengan aman dan nyaman.
Cara Mematikan Firewall
Langkah berikutnya adalah menonaktifkan Anti Virus Windows Firewall. Langkahnya hampir sama dengan cara menghidupkannya, berikut ini langkahnya.
1. Masuk pada menu Control Panel Windows. Letak Control Panel sudah dijelaskan sebelumnya.
2. Selanjutnya jika sudah masuk Control Panel, klik menu System and Security.
3. Kemudian klik pada menu Windows Firewall.
4. Lakukan hal yang sama dengan memiliki menu bagian kiri yakni yang ada tulisan “Turn Windows on or off”. Kemudian klik menu tersebut.
5. Selanjutnya pada “Customize setting for each type of network”. Klik turn off pada keduanya, baik private atau publik.
6. Kemudian tinggal klik ok di pojok kiri bawah.
Memang mematikan Windows Firewall akan membuat Anda bisa mengakses segala situs yang Anda kehendaki. Namun hal yang perlu diingat bahwa mematikan Firewall berarti Anda ibarat membuka rumah pribadi Anda sehingga penyusup akan mudah masuk. Maka dari itu, mematikan Windows Firewall tidak direkomendasikan. Terlebih lagi, antivirus terbaik yang ada pada komputer atau PC Anda tidak cukup kuat alias dalam mode demo atau gratisan.
Itulah cara mematikan dan menghidupkan Firewall windows defender di Windows 7, 8 dan 10. Cukup mudah untuk dilakukan dan tidak memerlukan banyak waktu.
 Blog DimensiData Informasi Teknologi Komputer dan Gadget Terbaru
Blog DimensiData Informasi Teknologi Komputer dan Gadget Terbaru