Cara Head Cleaning Printer Canon dan Printer Epson Yang Benar – Tak selamanya kinerja printer bisa melakukan hasil printing yang sempurna. Terutama jika printer yang Anda miliki masih baru, tak dapat dipungkiri jika hasil cetakan printer baru akan terlihat baik.
Namun terkadang ada saja masalah yang kadang terjadi pada printer, seperti hasil printing terputus atau tintanya tak bisa keluar. Apabila tinta cartridge tidak bisa keluar, maka Anda dianjurkan untuk melakukan cleaning.
Cara Head Cleaning Printer Epson
Tutorial di bawah ini bertujuan untuk mengatasi hasil cetakan yang putus-putus dan bergaris atau warna tintanya tak bisa keluar pada printer Epson, dengan langkah berikut ini :
1. Pertama-tama pilih ikon bertuliskan start, klik control panel kemudian pilih Device and Printer.
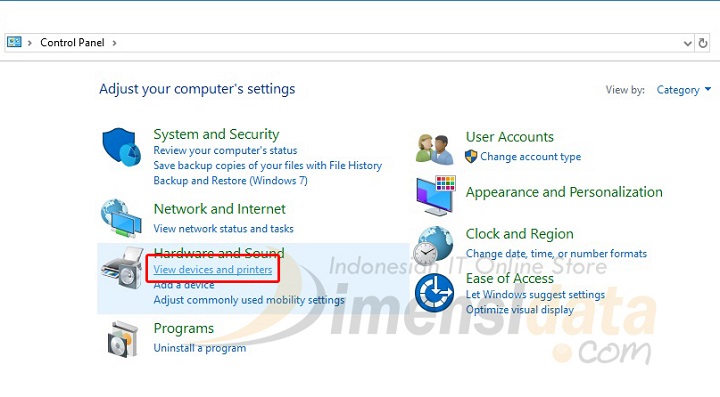
2. Sesudah muncul layar, Anda bisa memilih printer epson yang hendak dibersihkan.
3. Kemudian klik kanan pada ikon printer tadi, pilih printing preference, lalu klik maintenance.
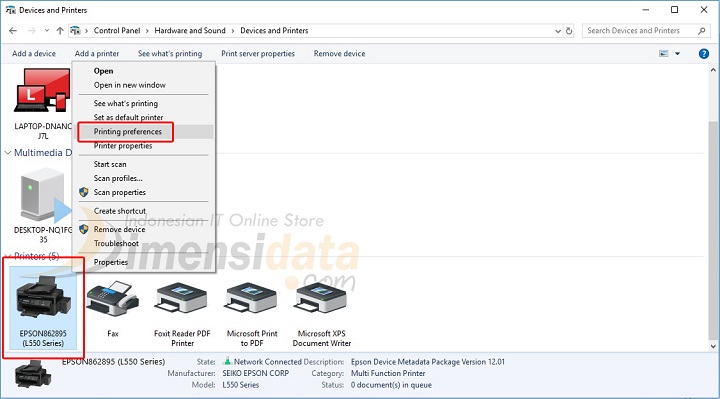
4. Anda bisa pilih head cleaning, kemudian ikuti petunjuknya. Selanjutnya printer langsung melakukan cleaning hingga beberapa menit. Biasanya ditandai oleh indicator power yang berkedip, tunggu sampai indicator tersebut tidak berkedip dan berhenti, lalu klik OK.
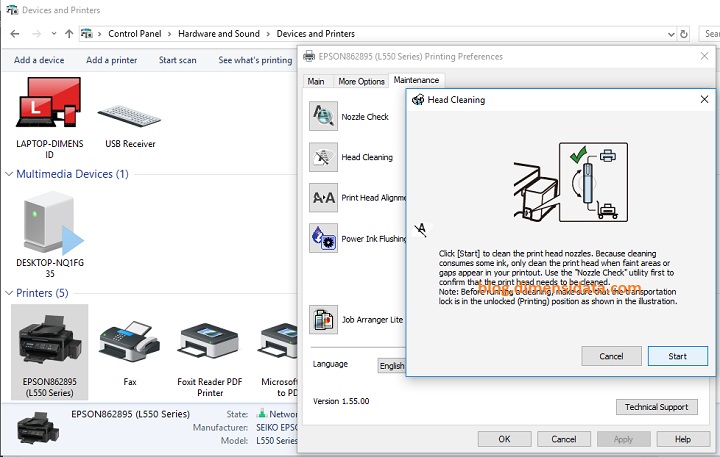
5. Jika sudah selesai melakukan cleaning, selanjutnya Anda bisa memilih Nozzle Check agar bisa mengetahui hasil printing sekaligus mengetahui lancar atau tidaknya tinta ke head printer. Lalu, jika hasilnya memuaskan, maka Anda pun bisa memakai printer untuk kembali mencetak.
Tutorial Cleaning Printer Canon
Selain cara cleaning printer Epson, Anda juga bisa melakukan hal yang sama untuk printer Canon. Sebenarnya cleaning juga bertujuan untuk mencegah kerusakan yang terjadi pada komponen-komponen printer lainnya untuk mencegah kerusakan di dalam head-nya.
Mengingat harga head printer sangat mahal, bahkan harganya bisa mencapai separuh harga jual printer. Karena itulah, Anda harus melakukan cleaning dengan baik pada printer Canon. Berikut langkah-langkah cleaning pada printer Canon diantaranya :
1. Pilih control panel pada start dengan cara mengklik kanannya. Jika Anda memakai Windows 10 terbaru, opsi control panel bisa ditemukan dengan cara mengetikkan langsung “Control Panel” di kolom browsing Windows tepat di bagian bawah kiri dan biasanya ada di samping Start.
2. Selanjutnya pilih menu view devices and printers.
3. Selanjutnya akan muncul tulisan Devices and Printers di layar kerja.
4. Kemudian klik kanan icon printer canon yang di install pada laptop atau komputer pc lalu pilih menu Printer Properties.
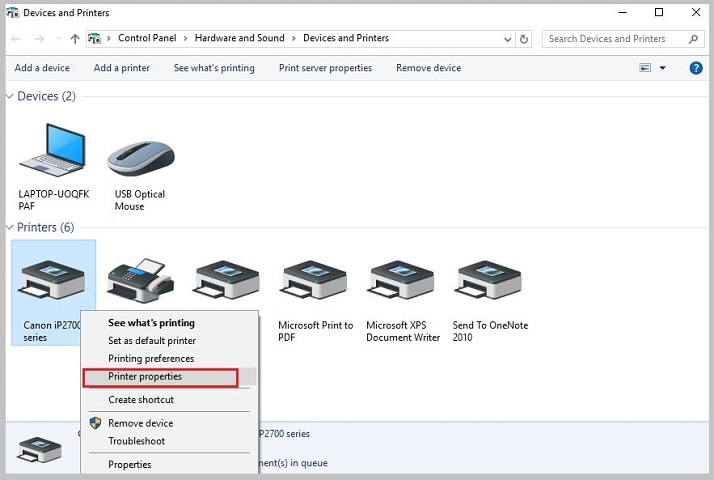
5. Lalu Anda bisa memilih General di dalam layar kerja untuk Print Test Page.
6. Kemudian pilih maintenance, Anda bisa melakukan Nozzle Check dan selanjutnya lakukan head cleaning. Cleaning dilakukan untuk membersihkan tinta lebih ringan, deep cleaning dilakukan untuk pembersihan head lebih mendalam, sedangkan Nozzle Check sendiri dilakukan untuk mengecek kondisi printing yang masih berlangsung.
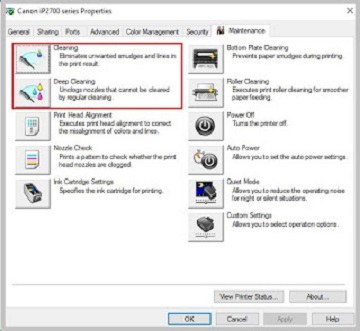
7. Pilih cleaning kemudian pilih execute.
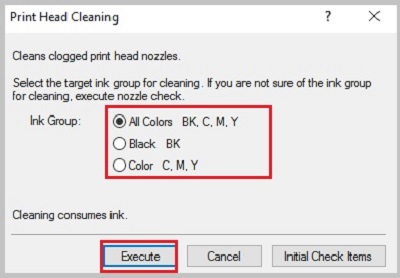
8. Proses cleaning tengah berlangsung, kemudian tunggu prosesnya sampai selesai. Kemudian lakukan kembali Print Test Page.
Pembersihan tersebut harus dilakukan dengan berkala seperlunya atau setiap seminggu sekali mengingat proses tersebut untuk membuang tinta. Head Cleaning sendiri dapat dilakukan saat hasil cetakan printer sudah tidak bagus meskipun tinta dalam keadaan baik.
Ketika Anda melakukan Deep Cleaning atau Head Cleaning sebaiknya berikan waktu selama 10-15 menit. Ini bertujuan untuk mencegah terjadinya panas di bagian cartridge, dengan demikian bisa timbul kerusakan.
Jika Anda sudah mengetahui langkah-langkah cara cleaning untuk printer Epson dan Canon seperti di atas, selanjutnya silahkan mencoba langkah-langkahnya. Semoga bermanfaat!
 Blog DimensiData Informasi Teknologi Komputer dan Gadget Terbaru
Blog DimensiData Informasi Teknologi Komputer dan Gadget Terbaru








