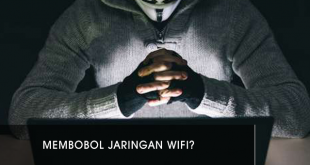3 Cara Menyambungkan Internet Hotspot HP Android Ke Komputer PC dan Laptop – Untuk mempermudah kegiatan Anda maka Anda wajib mengetahui 3 cara menyambungkan internet hp ke komputer dan laptop, dimana hal ini dapat mempermudah Anda dalam mengakses internet tanpa harus menggunakan modem. Sebab pada saat ini mengakses internet merupakan salah satu kebutuhan, namun akan sangat susah mengakses internet di PC apabila tidak terdapat modem.
Oleh sebab itu Anda bisa memanfaatkan internet pada smartphone android Anda, sebab koneksi internet pada hp dapat disambungkan ke PC sehingga Anda bisa mengakses internet melalui PC. Hal ini tentunya sangat mempermudah karena Anda tidak perlu mengeluarkan banyak uang untuk membeli modem mengingat harganya tidaklah murah. Apalagi saat ini semua orang telah menggunakan smartphone sehingga Anda wajib mengetahui hal ini demi mempermudah.
Pada tutorial artikel cara menyambungkan internet di HP ke Komputer PC dan Laptop ini, Blog Dimensidata menggunakan HP Android Samsung Galaxy A5 2017 dengan pengaturan bahasa Indonesia. Nah Bagi Anda yang menggunakan HP berbeda cara nya pun hampir sama.

1. Menyambungkan Hotspot Dengan Kabel Data USB
Salah satu cara yang bisa Anda gunakan dan cukup mudah dalam menyambungkan internet wifi hotspot komputer PC dan laptop menggunakan HP Android adalah dengan menggunakan kabel USB. Tentunya mencari kabel ini juga tidak sulit sebab kabel ini sudah tersedia pada tempat cas hp Anda sehingga bisa mempermudah dalam menyambungkan internet pada smartphone Anda. Oleh sebab itu berikut beberapa langkah yaitu:
Pertama, Sambungkan terlebih dahulu HP ke Laptop / PC menggunakan Kabel data usb
Masuk ke pengaturan, kemudian pilih menu Koneksi
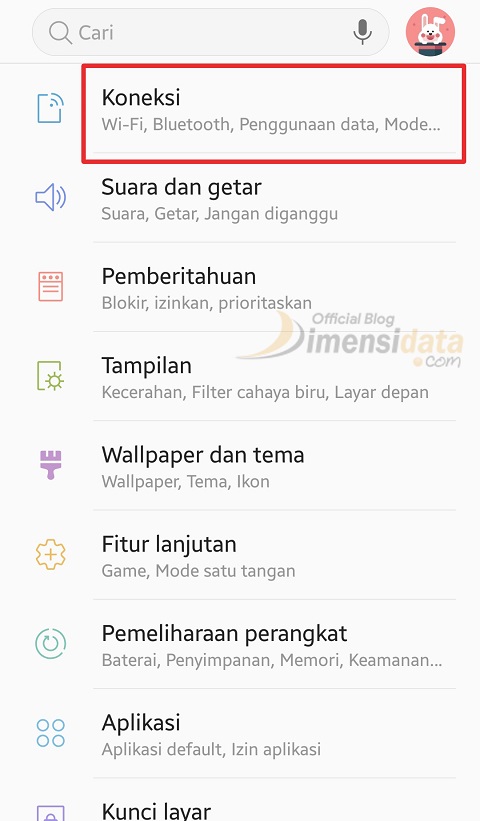
Pada menu Konesi, pilih Hotspot Seluler dan Penambatan
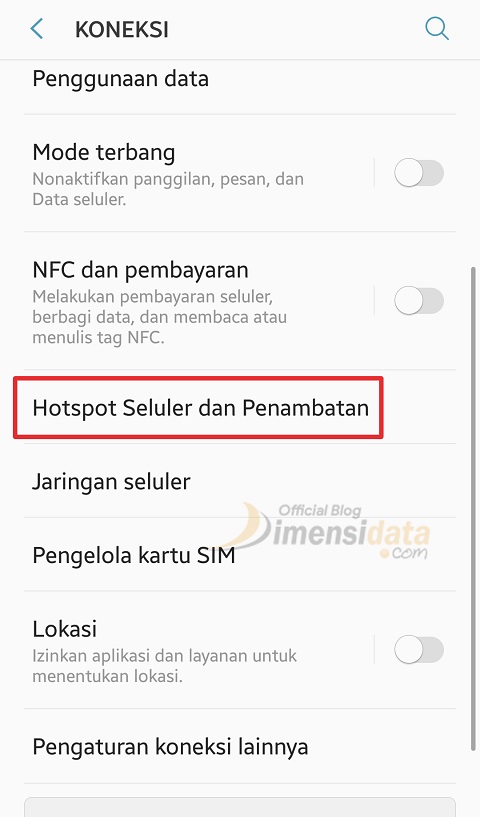
Selanjutnya, Ceklist atau aktifkan Penambatan USB

Dan tunggu hingga proses penyambungkan selesai
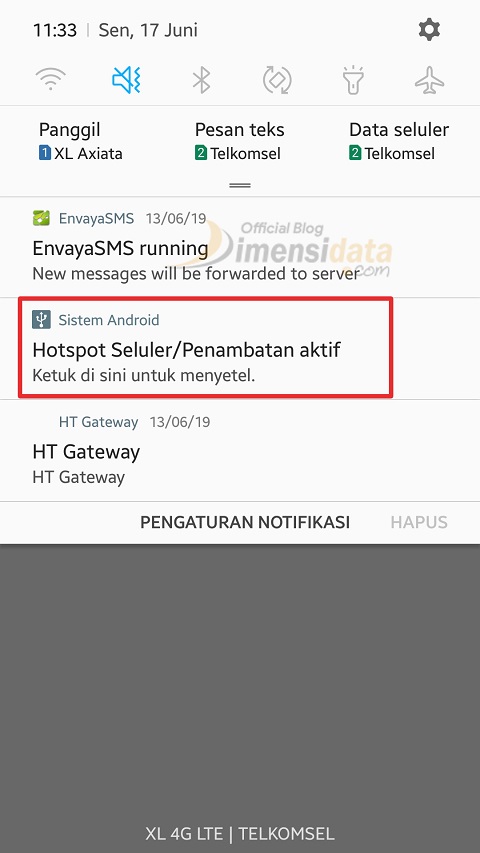
Test koneksi pada laptop dengan cara broswing pada broswer laptop.
2. Menyambungkan Internet menggunakan WiFi Hostpt Tethering
Cara lain untuk menyambungkan hotspot hp ke laptop yang bisa Anda coba dan cukup mudah adalah dengan menggunakan smartphone Anda sebagai router Wifi. Dimana langkahnya bisa Anda ikuti sehingga apabila cara yang pertama tidak bisa maka Anda bisa menggunakan cara ini yaitu:
Pertama, Masuk ke pengaturan, kemudian pilih menu Koneksi
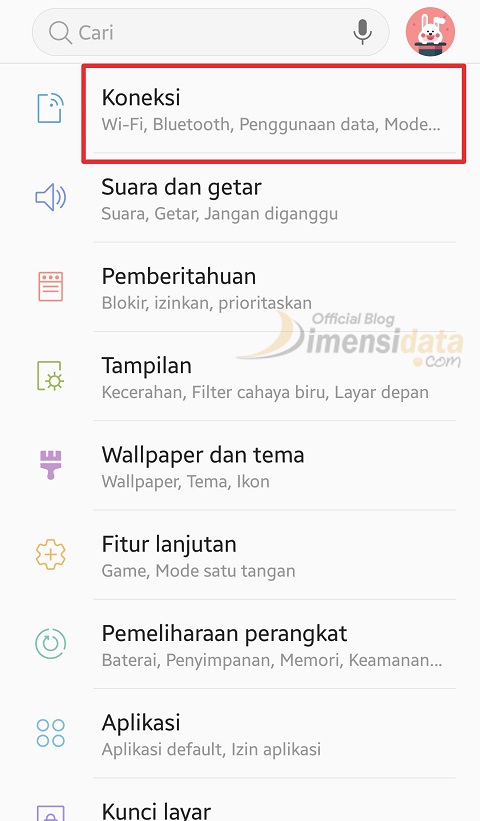
Pada menu Konesi, pilih Hotspot Seluler dan Penambatan
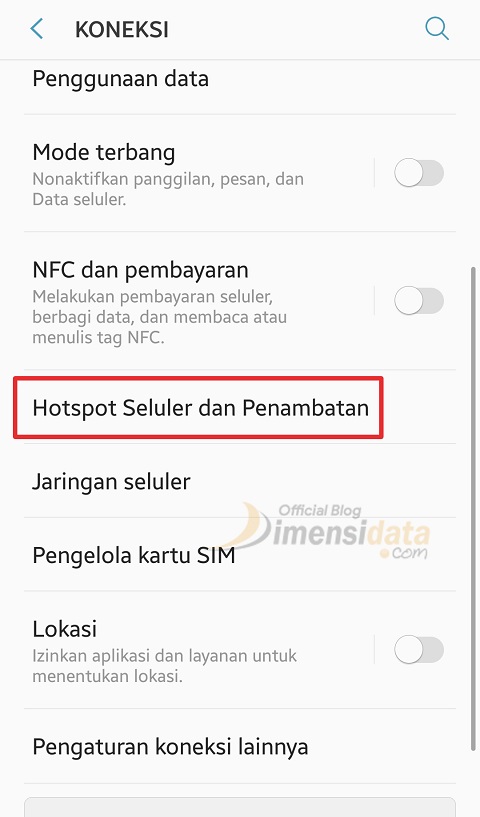
Selanjutnya, pilih Hotspot Seluler
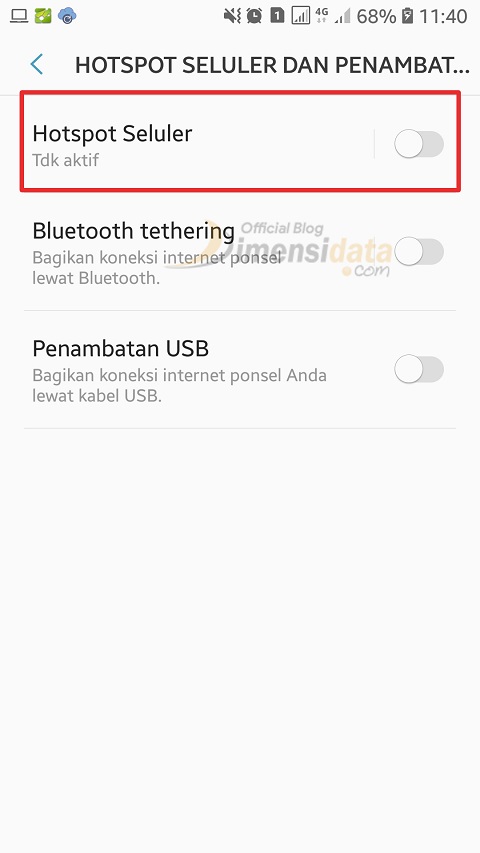
Pada menu Hotspot Seluler, atur nama wifi dan password-nya, Kemdudian aktifkan Hotspot
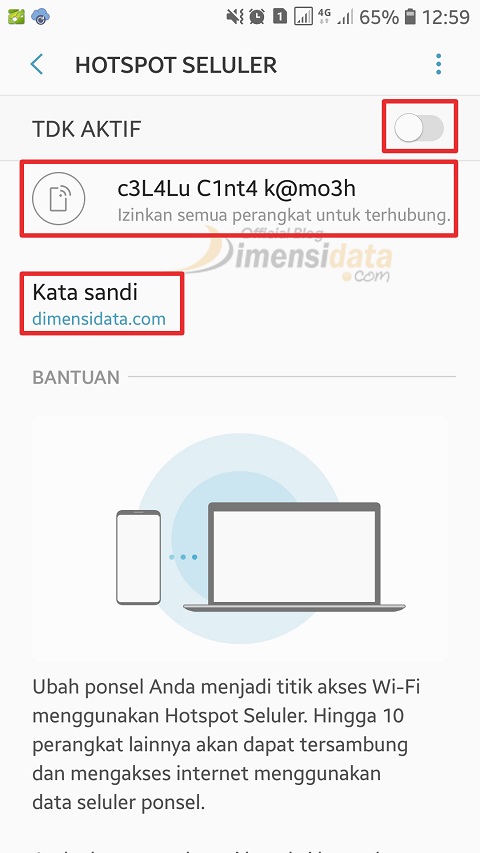
Pada PC/Laptop, Klik icon WiFi pada Taksbar
Pilih WiFi dari HP yang telah diaktifkan, Konekan dan masukan password-nya.
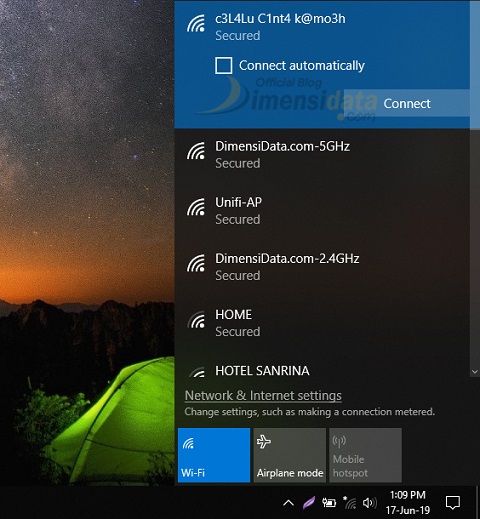
Dan tunggu hingga proses penyambungkan selesai
Test koneksi pada laptop dengan cara broswing pada broswer laptop.
3. Mengkoneksikan Mobile Internet via Bluetooth
Selain bisa menggunakan kabel USB maka jaringan internet mobile hotspot bisa disambung dengan menggunakan bluetooth seperti di bawah ini, langkahnya yaitu:
Pertama, Masuk ke pengaturan, kemudian pilih menu Koneksi
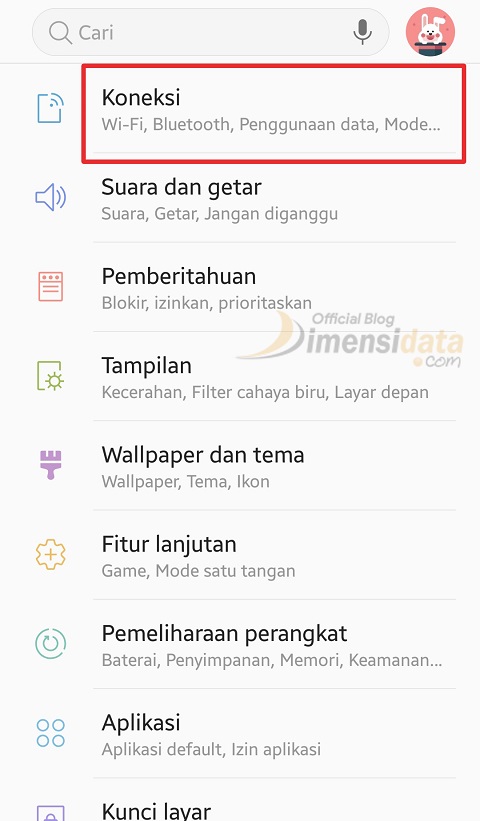
Pada menu Konesi, pilih Hotspot Seluler dan Penambatan
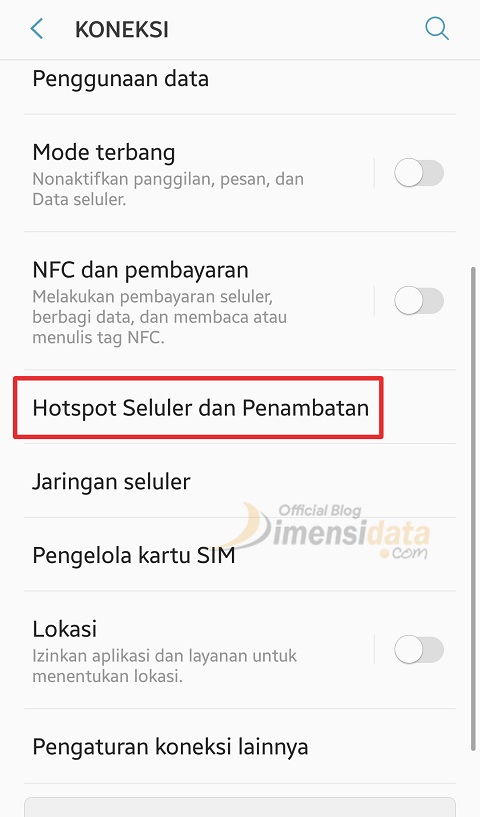
Selanjutnya, pilih Bluetooth Tethering dan ceklist atau aktifkan
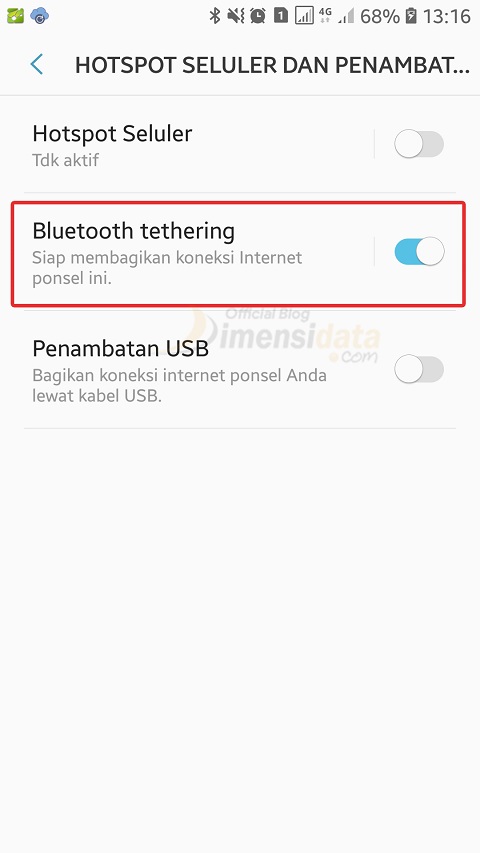
Lalu Pada PC/Laptop, Pastikan Bluetooth pada PC/Laptop sudah aktif.
Kemudian pada Taksbar klik Show Hiden Icon, Klik kanan icon Bluetooth dan pilih Join A Personal Area Netwrok.
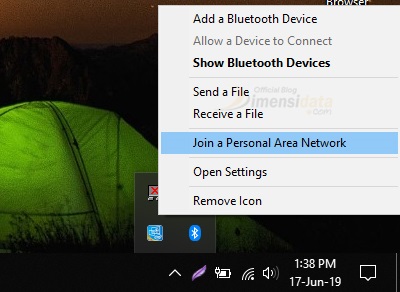
Kemudian Anda akan diarahkan ke menu Bluetooth Personal Area Netwrok Setting
Pada halaman Bluetooth Personal Area Netwrok Setting, Klik Kanan Device dengan Nama HP / Bluetooth Anda, lalu pilih Connection Using -> Direct Connection

Kemudian Pada HP Anda akan muncul Pop-up notifikasi perizinan, Pilih Izinkan
Dan tunggu hingga proses penyambungkan selesai
Test koneksi pada laptop dengan cara broswing pada broswer laptop.
Demikianlah cara-cara untuk menyambungkan internet HP Android ke PC/Laptop. Tentunya 3 cara menyambungkan internet hotspot HP Android ke komputer PC dan laptop ini sangat mudah sekali untuk dicoba.
 Blog DimensiData Informasi Teknologi Komputer dan Gadget Terbaru
Blog DimensiData Informasi Teknologi Komputer dan Gadget Terbaru