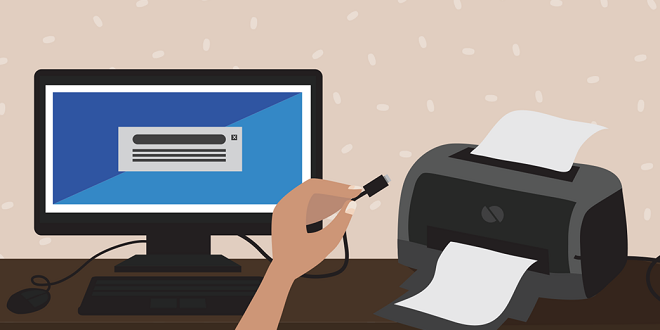Cara Instal Printer Baru Tanpa CD Driver Untuk Semua Merk Printer – Anda punya printer yang ingin diinstal ulang ke laptop maupun komputer tapi Anda lupa dimana menaruh CD drivernya? Atau mungkin Anda baru saja membeli printer baru tapi tidak mendapat CD drivernya? Jangan khawatir karena Anda tetap bisa menginstal printer Anda tersebut tanpa perlu menggunakan CD drivernya. Bagaimana caranya? Simak penjelasannya di bawah ini.
Cara instal printer baru tanpa CD driver
Sebelum Anda memulai instal pastikan dulu Anda mengetahui spesifikasi model printer Anda. Jika buku manualnya masih ada Anda bisa mencari referensinya dari sana. Untuk printer keluaran terbaru Anda bisa menginstalnya hanya dengan menggunakan kabel USB bawaan. Tapi untuk printer keluaran lama yang masih belum menggunakan kabel USB, Anda perlu mengunduh software drivernya di website resmi perusahaan pembuat printer.
Cara Instal printer dengan driver unduhan dari website resmi
1. Bukalah website resmi perusahaan pembuat printer untuk mendapatkan software driver yang sesuai dengan tipe printer Anda. Di website ini terdapat banyak driver jadi pastikan kamu tidak salah memilih driver.
Agar lebih mudah mencarinya gunakan search bar yang biasanya ada di bagian kanan atas website. Scroll hasil pencarian sampai Anda menemukan software driver yang dicari lalu unduh.
2. Driver yang diunduh biasanya berupa file winrar jadi Anda perlu software winrar juga untuk mengekstraknya. Klik kanan filenya lalu klik Extract Here supaya file bisa diekstrak di folder situ juga.
3. Cari setup file dengan ekstensi EXE. Double klik file tersebut untuk memulai proses instal.
4. Ikuti saja setiap instruksi yang muncul di layar komputer hingga selesai.
5. Tahap terakhir penginstalan biasanya Anda diminta untuk merestart komputer supaya software driver terinstal sempurna.
6. Setelah komputer restast, sambungkan printer dengan komputer Anda menggunakan kabel bawaan untuk mengecek apakah komputer sekarang sudah bisa mengenali printer.
Untuk printer yang sistem koneksinya menggunakan WiFi, pastikan Anda sudah menyalakan WiFi dan komputer serta printer Anda sudah terhubung dengan WiFi. Seharusnya sekarang Anda sudah bisa menggunakan printer Anda tersebut.

Cara Instal printer dengan kabel USB
1. Sambungkan printer dengan komputer dengan menggunakan kabel USB bawaan. Pada umumnya kabel USB bawaan printer tidak terlalu panjang jadi Anda harus menaruh printer di dekat komputer.
2. Nyalakan printer Anda. Di beberapa model printer biasanya setelah printer dinyalakan, proses instalasi akan secara otomatis dimulai atau muncul instruksi penginstalan di layar komputer. Jika di komputer Anda tidak terjadi hal seperti itu maka lakukan langkah berikutnya.
3. Klik Start menu di pojok kiri bawah yang bergambar logo Windows.
4. Klik Devices and Printers. Untuk Windows 10, klik Setting – Devices – Printers & Scanners.
5. Klik Add a printer or scanner yang ada di bagian atas layar. Komputer akan memindai printer yang tersambung dengan komputer.
6. Pilih yang sesuai dengan model printer Anda. Jika tidak muncul nama printer Anda, klik link The printer that I want isn’t listed. Lalu klik tombol search supaya sistem bisa memindai driver printer Anda di hard drive. Anda mungkin harus mengunduh software drivernya jika ternyata komputer tetap tidak bisa memindai printer Anda.
7. Ikuti instruksi yang muncul di layar hingga selesai. Restart komputer jika diminta. Printer Anda sekarang sudah siap digunakan.
Selain dua cara di atas Anda juga bisa menginstal printer dengan cara sharing dengan komputer yang memiliki CD driver. Tapi cara ini hanya bisa digunakan di tempat yang komputer-komputernya terhubung dalam satu jaringan infrastruktur.
Jika Anda menginstal printer untuk komputer satu-satunya di rumah tentu saja cara sharing printer tidak bisa digunakan. Itu sebabnya hanya dua cara di atas yang dijelaskan di sini. Semoga bermanfaat.
 Blog DimensiData Informasi Teknologi Komputer dan Gadget Terbaru
Blog DimensiData Informasi Teknologi Komputer dan Gadget Terbaru