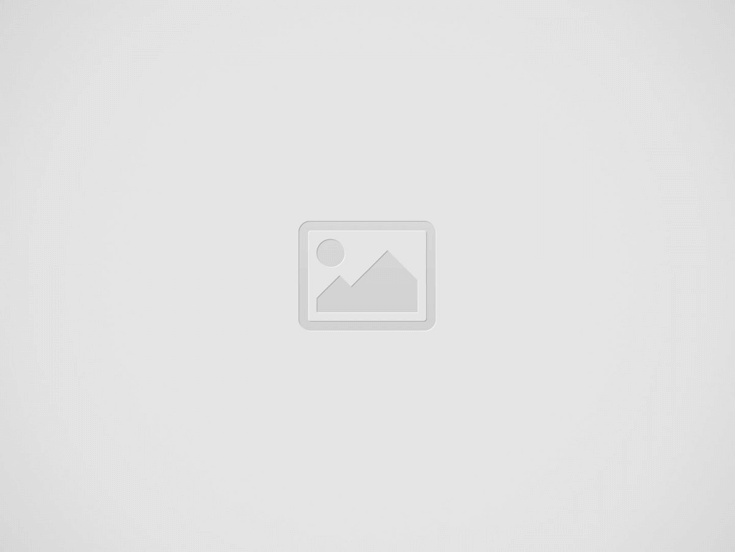

Cara Setting Mikrotik dengan Modem Indihome Terbaru 2019 – Setelah penerapan kebijakan FUP atau Fair Usage Policy bulanan oleh Indihome, masing-masing pelanggan masih tetap bisa mengakses internet namun dengan kecepatan yang disesuaikan jika pelanggan sudah mencapai FUP tersebut. Harap dicatat bahwa FUP bukanlah kuota, karena FUP lebih mengarah pada kecepatan wajar dalam penggunaan internet. Disamping itu Anda sudah harus mengerti pengertian Mikrotik dan macam jenis Mikrotik agar lebih mudah mengetahui Cara Setting Mikrotik dengan Modem Indihome.
Karena itu, agar Anda tidak kena FUP terlalu cepat, Anda perlu menerapkan manajemen bandwidth alias bandwidth limiter. Adanya Mikrotik RouterOS dengan berbagai fitur yang tersedia akan bisa membantu Anda untuk melakukan manajemen bandwidth tersebut. Akan tetapi, sebelumnya Anda tentunya perlu setting Mikrotik terlebih dahulu, yang langkahnya akan dijelaskan berikut ini.
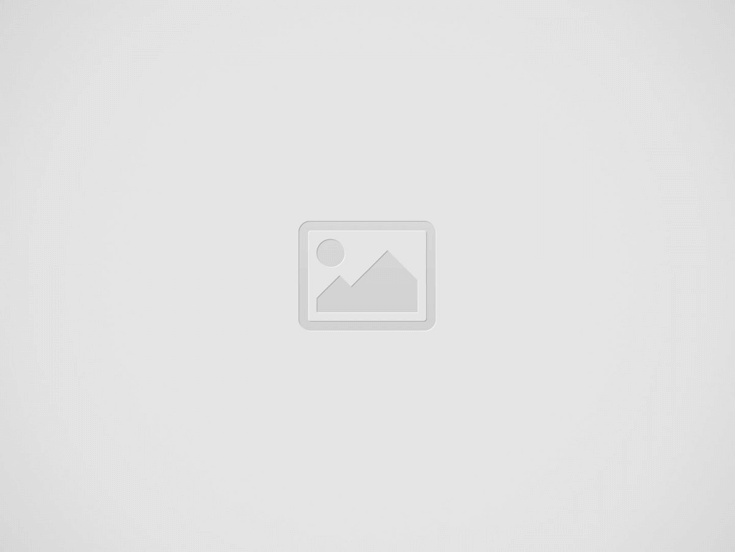

Setting Mikrotik dengan Indihome
Setelah Anda menentukan IP yang akan Anda gunakan, lanjutkan dengan setting mikrotik dengan setting topology dan network. Setelah itu, reset mikrotik Anda terlebih dahulu, baik itu secara NetInstall maupun manual.
Untuk langkah-langkah setting mikrotik dengan modem Indihome, berikut ini penjelasannya.
Manajemen Bandwidth pada Mikrotik
Begitu Anda sudah selesai melakukan pengaturan mikrotik dari modem Indihome Anda, sebenarnya komputer sudah bisa langsung digunakan untuk mengakses internet. Nah, jika Anda juga ingin menerapkan manajemen bandwidth seperti yang sudah disebutkan sebelumnya, Anda bisa gunakan cara mudah berikut ini dengan memanfaatkan teknik simple queue.
Yang perlu Anda lakukan adalah menyalin kode berikut ini, kemudian paste ke terminal winbox:
/queue simple
add max-limit=1M/5M name=Global target=190.154.2.0/01
/
for dsi from 2 to 10 do={/queue simple add name=”PC-Client-$dsi” target=”190.154.2.$dsi” max-limit=300000/512000 parent=Global}
Di dalam kode tersebut, perhatikan bahwa jumlah bandwidth yang dibatasi untuk upload adalah 1MB. Sedangkan batas untuk download adalah 5MB. Kemudian, manajemen bandwidth ini berlaku untuk network LAN 190.154.2.0/01, serta batas untuk masing-masing PC adalah 300k upload dan 512k download. Anda bisa ubah angkanya sesuai dengan IP Anda dan kebutuhan untuk batasannya.
Kemudian, script di atas adalah script dengan tujuan range IP 190.154.2.2-10. Apabila jaringan Anda melebihi itu, atau jika urutan IP Anda berbeda, Anda bisa sesuaikan bagian “2 to 10” yang ada di dalam script tersebut.
Anda pun bisa menambahkan script untuk manajemen bandwidth YouTube, yang tidak akan dibahas secara mendetail di sini. Yang perlu Anda perhatikan adalah untuk menambahkan script batasan YouTube tersebut di posisi yang paling atas pada urutan queue-nya.
Itulah rangkuman cara setting mikrotik dengan modem Indihome. Semoga bermanfaat!