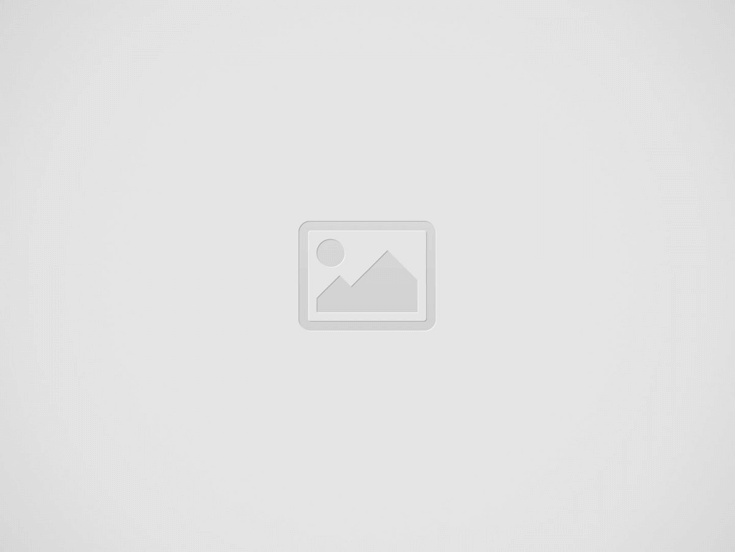

Cara Print Screen Di laptop ASUS dengan mudah – Komputer sudah ada sejak lama dan penggunanya semakin hari semakin bertambah. Bahkan untuk dapat memudahkannya telah hadir yang namanya laptop yang bobotnya lebih ringan dan tipis yang dapat dibawa kemana saja dengan mudah. Dan sudah tidak dapat dipungkiri lagi bahwa kemajuan teknologi terus berkembang pesat. Banyak inovasi-inovasi yang telah dirancang agar penggunanya mudan untuk menggunakannya.
Untuk pembahasan kali ini kita akan membahas mengenai inovasi dalam memudahkan pekerjaan sehari-hari. Yaitu cara Print Screen di Laptop Asus, seperti yang kita ketahui bahwa masih banyak yang belum mengetahui cara mengambil screenshot di komputer maupun di laptop. Dan ini merupakan salah fitur bawaan yang penting untuk diketahui.
Banyak tugas yang membutuhkan fitur Print Screen seperti mengirim data percakapan, mengirim laporan E-banking dan juga kegiatan lainnya. Khususnya untuk ulasan ini kita akan membahas mengenai cara Print Screen di Laptop Asus. Seperti yang terdapat pada video, wallpaper, gambar, homescreen dan juga lainnya. Karena banyak yang belum mengetahui untuk melakukan screenshot maka ini menjadi info yang penting untuk anda pengguna laptop atau yang ingin membeli merek ASUS.
Cara menggunakan Tombol Print Screen :
Menggunakan Kombinasi WIN + Print Screen
Anda juga dapat menggunakan kombinasi dari tombol win dan print screen. Tombol win adalah tombol dengan simbol jendela yang terletak pada bagian kiri dibawah keyboard. Dan ini adalah salah satu cara mudah untuk Screenshot di laptop asus. Dan cara print screen di laptop asus ini tidak perlu memerlukan software maupun aplikasi yang lain. Cukup dengan menekan tombol print screen dan win. Dan berikut ini adalah langkah-langkahnya :
Tombol Print Screen dan Pain
Cara berikutnya adalah dengan menggunakan tombol Print screen dan aplikasi paint. Ini juga termasuk salah satu cara yang sangat mudah. Anda hanya cukup menekan tombol print screen dan aplikasi bawaan windows yaitu Paint.
Snipping Tool
Cara selanjutnya adalah dengan menggunakan software bawaan windows yaitu snipping tool. Ini adalah bawaan windows yang tersedia di laptop Asus. Dan pilihan model screenshot pada snipping tool yang beragam. Anda dapat menggunakan snipping tool pada bagian tertentu yang anda inginkan. Dan berikut ini adalah langkah-langkah menggunakanya :