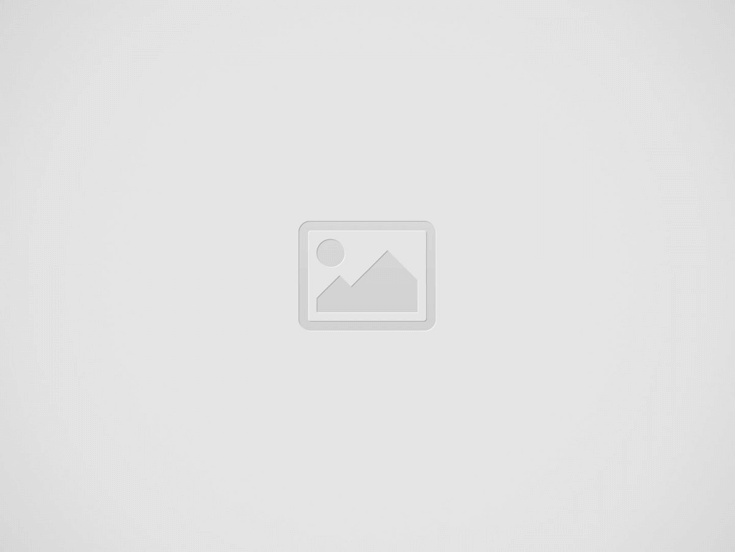

Cara Mudah Setting Mikrotik dari Awal Sampai Akhir – Bagi Anda yang ingin setting mikrotik sendiri, langkah-langkah dan penjelasan berikut ini semoga bisa membantu mempermudah prosesnya. Yang perlu diperhatikan adalah bahwa mikrotik telah siap digunakan, baik itu itu rumah, kantor, atau rumah. Sedangkan cara mudah setting mikrotik cakupannya sendiri masih relatif sederhana, yaitu dari gateway server, dhcp server, dan DNS server.
Sebaiknya Anda sudah memahami apa itu Mikrotik terlebih dahulu sebelum membaca dan mangikuti langkah-langkah yang dijelaskan di sini. Karena jika belum, maka Anda barangkali akan mengalami kesulitan ketika melakukan pengaturan Mikrotik itu sendiri. Agar memudahkan tutorial ini, jika sudah memahami apa itu Mikrotik, tentunya Anda harus mempunyai Mikrotik yang dapat dibeli di toko online terpercaya Anda.
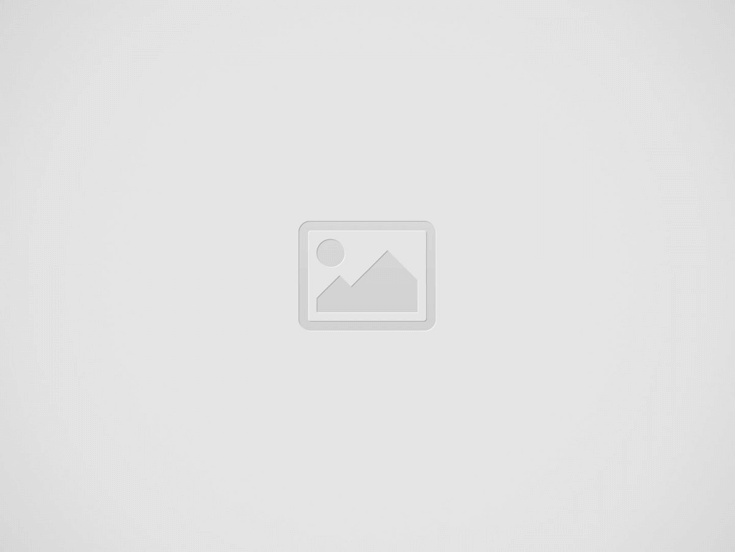

Dalam ulasan ini, yang akan digunakan adalah mikrotik RB750r2. Dengan Mikrotik Routerboard, lisensinya pun otomatis terpasang pada perangkat. Dan jika Anda menggunakan PC Anda untuk souter mikrotik, maka lisensi yang diperoleh adalah versi trial atau 0.
Di samping itu, ulasan ini juga akan menggunakan Winbox. Dengan demikian, konfigurasi pun bisa dilakukan dengan tampilan GUI atau Graphic User Interface.
Sebelum Anda melakukan konfigurasi mikrotik, jangan lupa untuk membuat topologi jaringan terlebih dahulu. Untuk saat ini, topologi yang digunakan masih terbilang sederhana, dengan hanya 1 link keluar, atau ke jaringan internet. Ingat bahwa IP gateway ke internet merupakan IP Public yang diberikan oleh ISP.
Pengaturan Mikrotik
Sambungkan port 1 ke modem, kemudian port 2 ke PC. Kemudian jalankan Winbox, dan buka tab Neighbors. Apabila rb sudah dideteksi Winbox, Anda bisa langsung klik list yang sudah terdeteksi. Kemudian, lakukan konfigurasi default mikrotik dengan memasukkan username admin, dan biarkan kolom password kosong. Klik Connect.
Masuk ke dalam GUI mikrotik. Anda akan temukan interface di mana sidebar yang ada di sebelah kiri menampilkan daftar fungsi dari mikrotik, seperti Wizard Konfig untuk quick set sampai manual untuk penggunaan mikrotik. Begitu Anda masuk ke dalam GUI, Anda akan perlu mengubah nama interface untuk mempermudah Anda dalam mencari port yang mana untuk dihubungkan ke mana.
Pilih Interface dan sebuah jendela berisi list interface akan muncul. Klik dua kali salah satu interface agar Anda bisa mengubah namanya. Misal, ubah nama interface 1 jadi Ether 1 Internet untuk link ke Modem/ISP, dan interface 2 jadi Ether 2 Client untuk hub ke client.
Langkah berikutnya adalah memberikan IP untuk kedua interface tersebut. Caranya adalah dengan mengklik menu IP > Addresses. Masukkan IP yang Anda kehendaki. Ingat, untuk Ether 1 adalah IP Public dari ISP, dan untuk Ether 2 adalah IP ke client.
Klik tombol +, lantas masukkan IP pada kolom Address tanpa harus memasukkan IP Network. Klik Apply dan network pun akan munul sendiri secara otomatis.
Ketika Anda memasukkan IP Address, tambahkan IP sesuai interface yang Anda gunakan. Setelah itu, Anda bisa mengatur DNS server, yang biasanya pun telah diberikan bersamaan dengan IP Public. Akan tetapi, jika Anda belum memiliki IP DNS, Anda bisa gunakan IP DNS Google: 8.8.8.8 atau 8.8.4.4. Jika Anda memasukkan DNS yang sebenarnya dan ingin menyembunyikannya, pastikan Anda sudah memberikan tanda ceklis atau centang pada Allow Remote Request.
Kemudian, pilih menu IP > Routes. Di sini, masukkan gateway yang sudah diberikan ISP. Sebagai contoh, di sini akan menggunakan IP 10.10.1.1 untuk gateway utama. Untuk konfigurasi lainnya bisa dibiarkan saja, karena konfigurasi tersebut merupakan dynamic route yang artinya akan dibuat secara otomatis oleh mikrotik. Klik tombol “+” untuk menampilkan jendela baru. Cek kolom Dst. Address yang IP-nya berisi 0.0.0.0/0, yang artinya semua IP di dalam jaringan akan melewati gateway yang sudah diatur. Klik Apply untuk mengecek jika IP tersebut bisa dijangkau router atau tidak. Jika keterangan yang muncul adalah reachable, artinya sudah terubung dengan gateway. Klik OK.
Sekarang, lakukan pengaturan NAT > Masquerade untuk menyamarkan IP lokal jadi IP Public. Konfigurasinya ada di IP > Firewall > Tab NAT, lalu kik tombol “+”. Pilih General, masukkan srcnat di kolom Chain, dan Ether 1 Internet di Out Interface. Lalu buka tab Action = masquerade. Pada tahap ini, sebenarnya Anda sudah bisa terhubung ke internet dengan menggunakan PC client, meskipun perlu memasukkan IP dengan cara manual.
Untuk bisa memasukkan IP secara otomatis dari PC client, lakukan konfiguasi dhcp server lewat menu IP > DHCP. Klik DHCP Setup dan ikuti wizard yang mikrotik berikan. Pada IP range, masukkan IP yang dapat digunakan dalam range tertentu.